2020. 9. 21. 14:49ㆍSQL
| myphpadmin 연결하기
> https://yeoo-nnng.tistory.com/4
[ SQL 다운로드 및 설치 방법 ]
:: 외부 Server 연결하기 ::
1. 프로그램 다운하기
- https://www.microsoft.com/ko-kr/sql-server/sql-server-downloads
SQL Server 다운로드 | Microsoft
지금 Microsoft SQL Server를 다운로드하세요. 각 데이터와 워크로드에 가장 적합한 SQL Server 체험판 또는 버전, 도구, 커넥터를 선택할 수 있습니다.
www.microsoft.com

2. 다운받은 SQLServer2017-SSEI-Dev.exe 파일을 실행하기
- 1. 기본 다운로드 하기
- 2. SQL server edition 실행
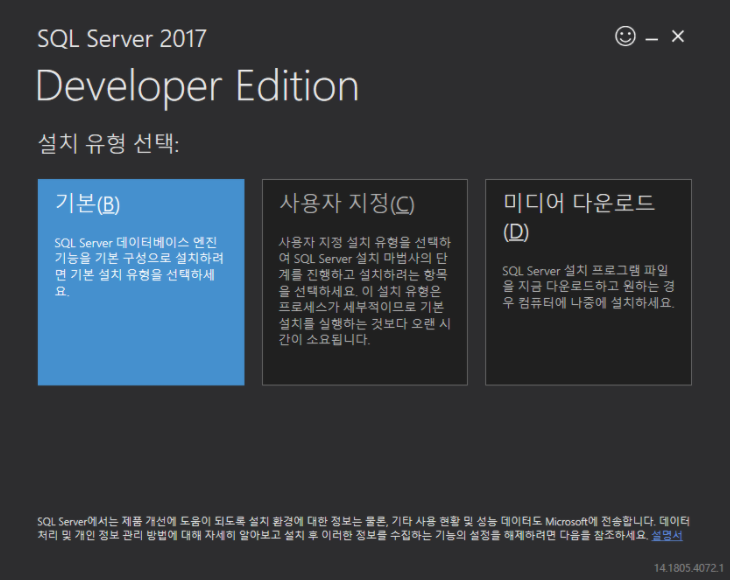
3. SQL Server 인증 설정
- 1. 내부 연결 먼저 설정한 후에 진행해야한다.
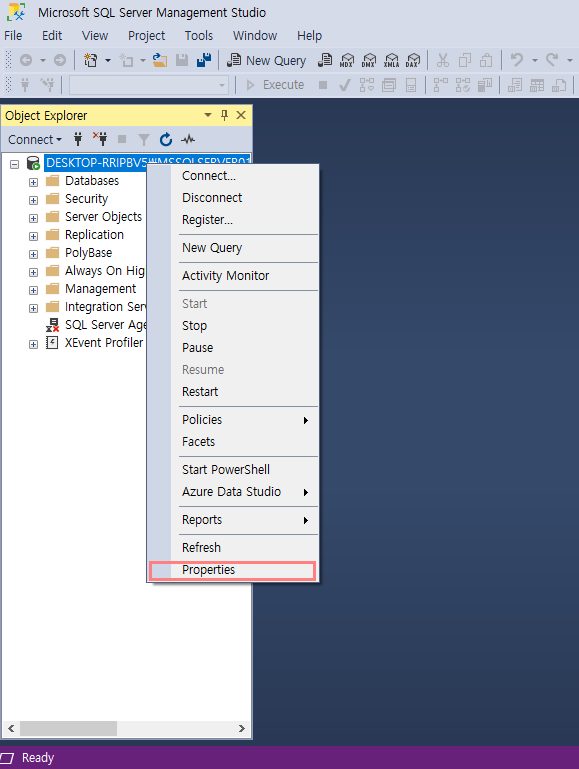
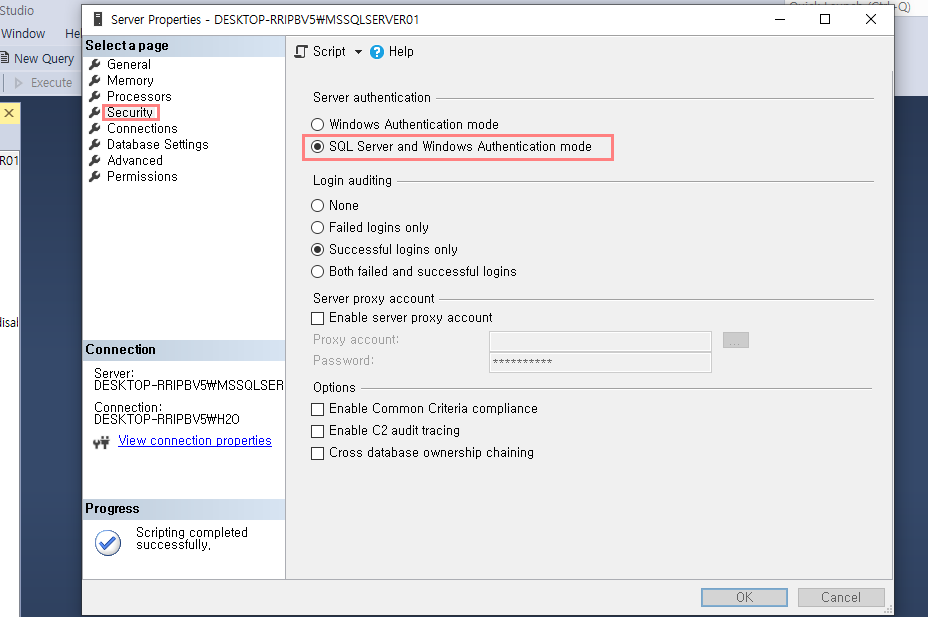
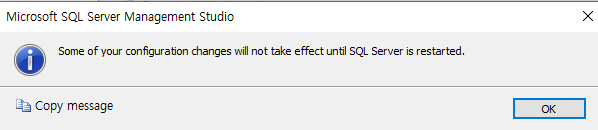
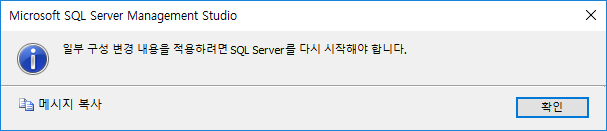
- 2. SQL Server 네트워크 구성 설정
- SQL Server 2019 구성 관리자 실행
(구성 관리자가 안보일 경우 : 윈도우키 + R 실행에서 -> SQLServerManager14.msc 입력 또는 검색창에 검색)
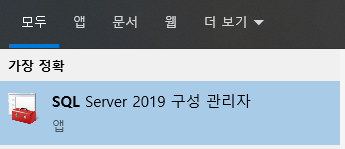

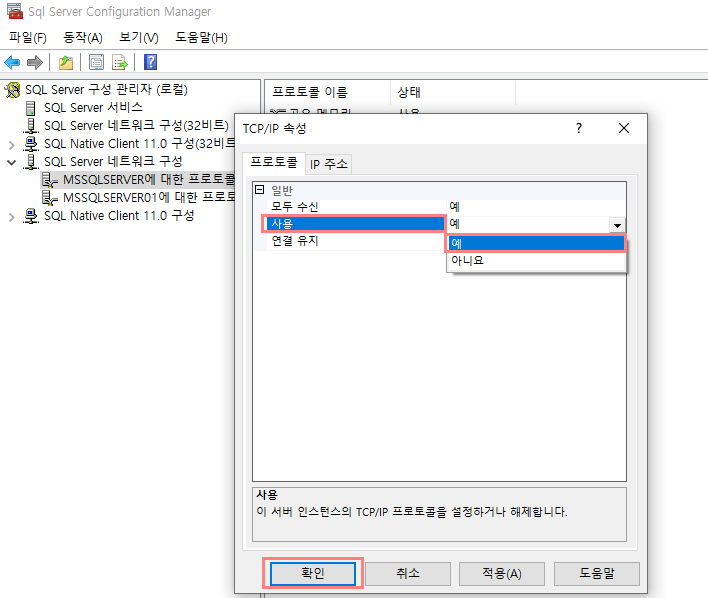
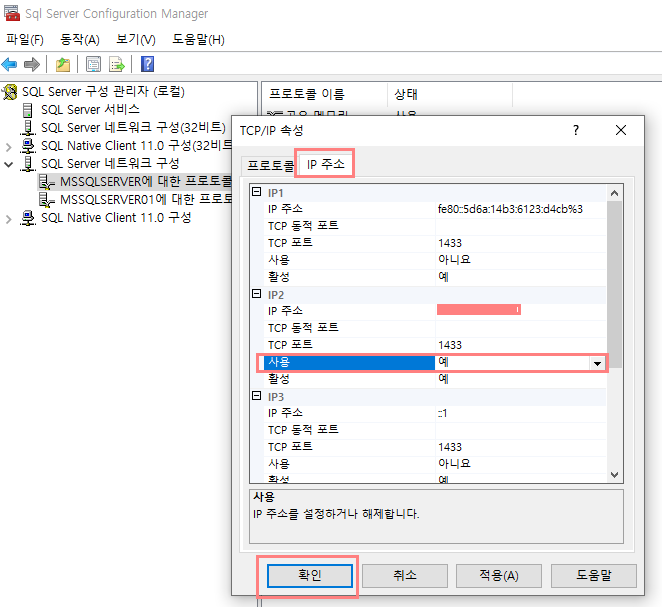
⑴ IP 주소 탭 -> 192.XXX.XXX.XXX 로 자신의 IP가 있는 레이블에서 사용을 "예" 로 변경
⑵ IP 주소 탭 -> IPAll -> TCP 포트 -> 1433으로 입력 후 확인
⑶ 확인 누르면 다시시작해야한다는 창이 뜬다 -> SQL Server 서비스 눌러 다시시작을 해준다.
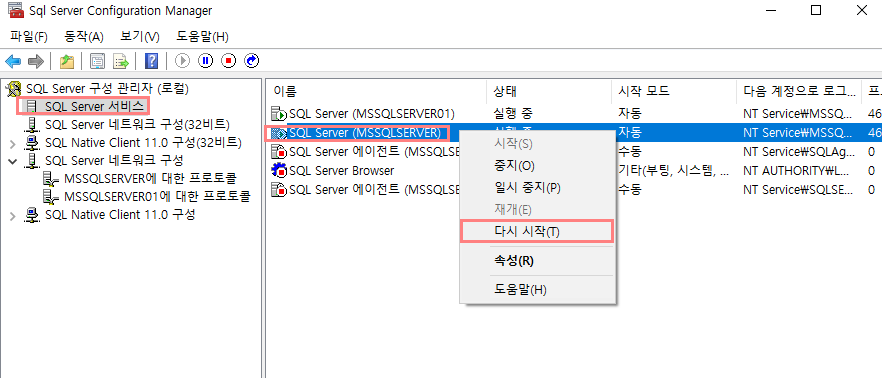
3. 외부 포트 설정
[ SQL ] Windows 포트 열기 - 인바운드/아웃바운드
인바운드 : 자신의 컴퓨터로 네트워크 데이터가 들어올 수 있도록 규칙을 정의 아웃바운드 : 자신의 컴퓨터에서 네트워크 데이터가 나갈 수 있도록 규칙을 정의 ● TCP / UDP 포트 열기 - 인바운드
yeoo-nnng.tistory.com
4. 사용자 추가
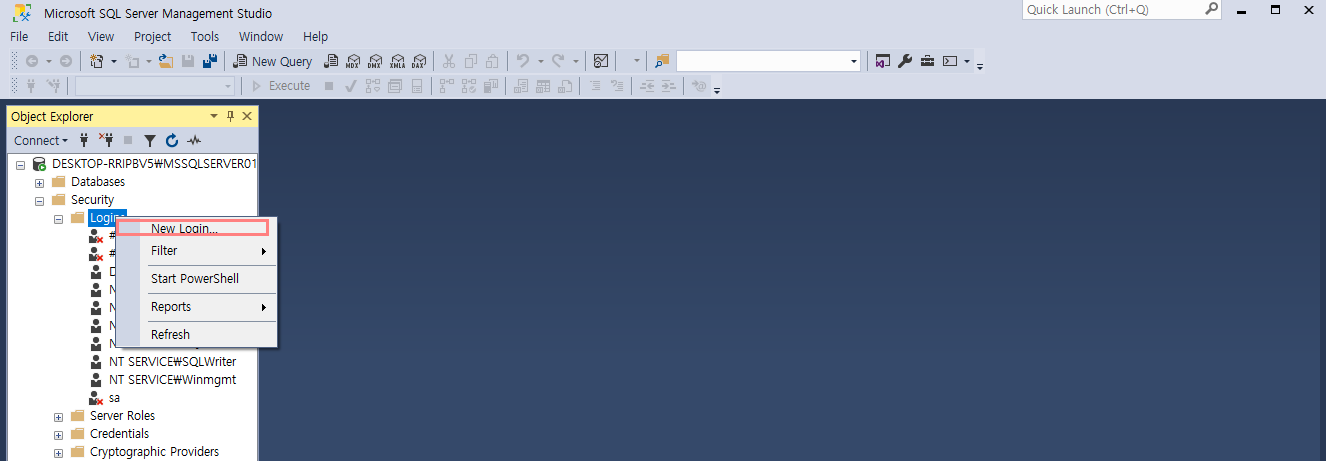
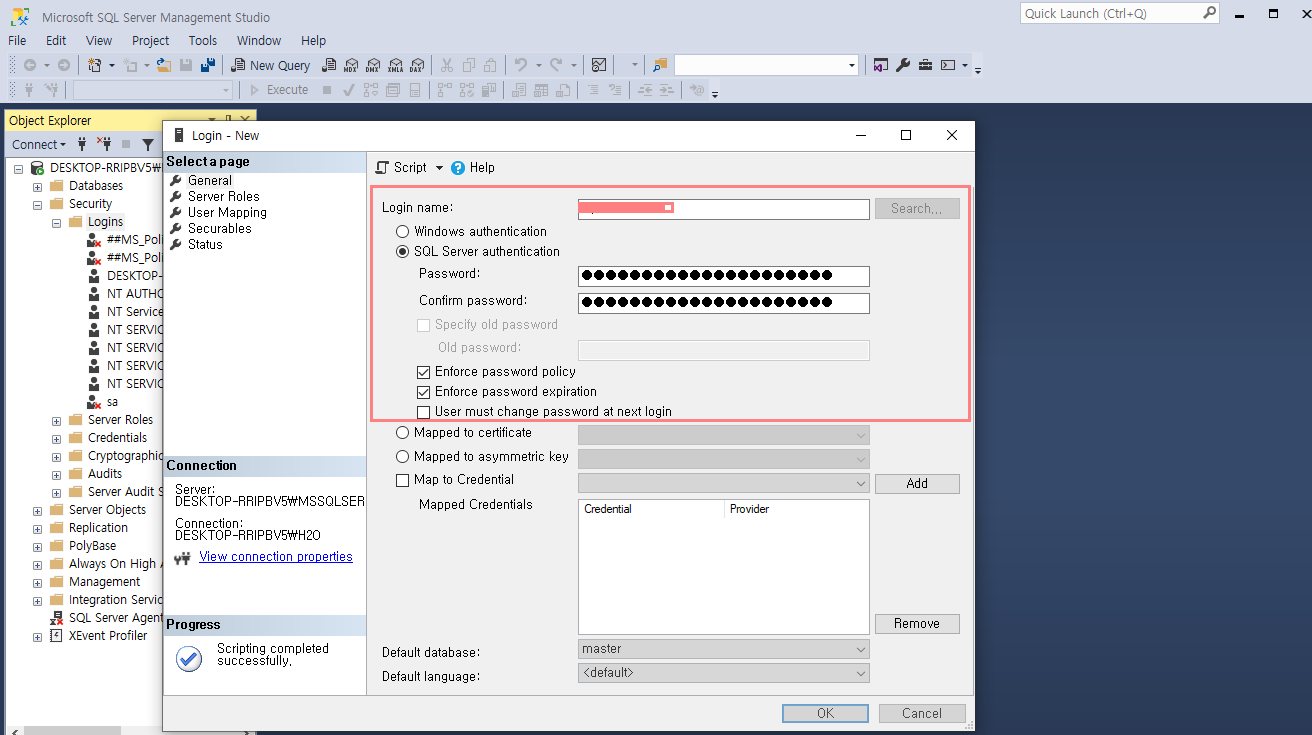
- login name : 로그인이름 (생성할 로그인 ID 입력)
- SQL Server autheneication : SQL Server 인증 및 암호설정
- 하단 체크박스 : 암호 정책 강제적용 (F), 암호 만료 강제 적용 (U)
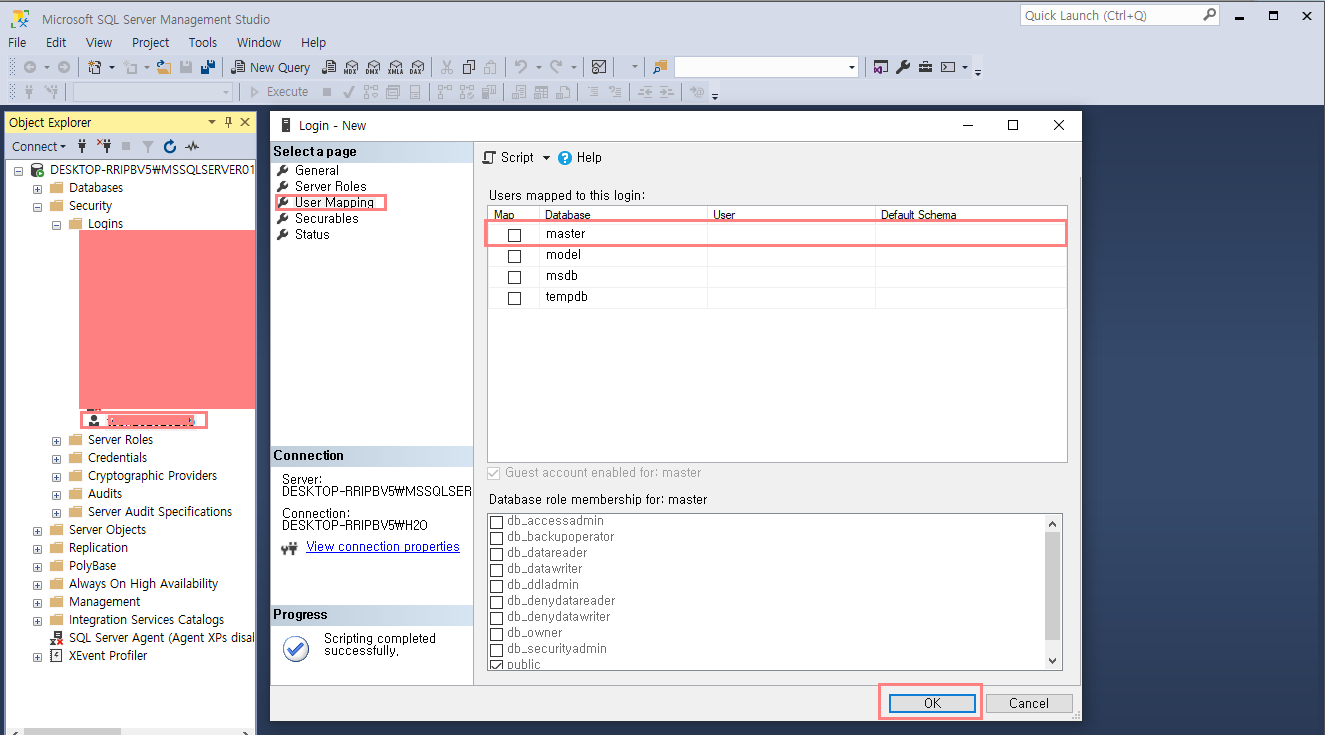
※ 외부연결은 내부 연결 후에 적용을 해야 오류가 뜨지 않는다!
※ 로그인 게정 생성 후 확인을 누르면 창이 닫힌다 > 다시 열어주면 된다.
'SQL' 카테고리의 다른 글
| [ SQL ] Windows 포트 열기 - 인바운드/아웃바운드 (0) | 2020.09.21 |
|---|

